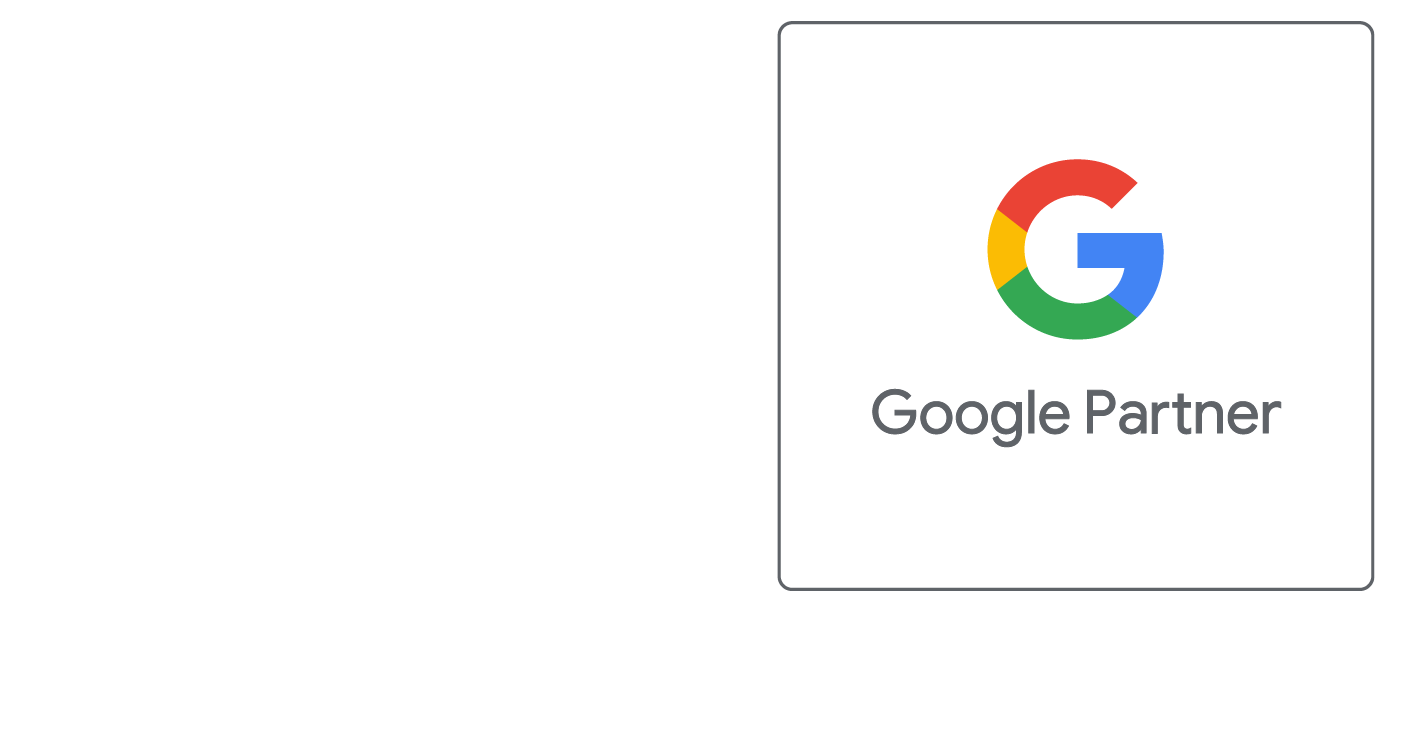Moving, Renaming, & Copying Files
Moving, Renaming, and Copying Files in File Manager
Renaming Your Files
Your files and folders can be easily renamed at any time by choosing the proper icon from your file listing. Changing the name of a file or folder will not update any references to that file or folder in your webpages, so when renaming images or files, you should be sure to preview your website before you are finished.
For files to work properly, your file names should never have spaces or illegal characters in them. For instance,
- my-mp3-song.mp3
- OR
- mymp3song.mp3
are acceptable methods of naming a file. However, the following methods should not be used and will cause errors:
- my mp3 song.mp3
- OR
- my$#@*()mp3 song.mp3
The easiest thing to remember is that ONLY numbers (0-9), letters (a-z) and the minus sign (-) can be used when naming files. Any other symbol or space will cause errors.
Moving Your Files
Moving files is as easy as moving them to your computer and then uploading them to their location. For instance, if an image was accidently uploaded to the root level of your directory instead of within your images folder, you can simply upload the file to the proper location, and then delete the original.
Copying Your Files
The method for copying files will depend on the type of file. For editable files, you can simply edit the file to be copied, select and copy the contents of the file to your clipboard (Control-C), return to your file list, create a new file with the desired name, and paste (Control-V) the contents for the new file in from your clipboard. For images or other non-editable files, you can download the file to your computer, rename it, and upload it to its destination.
TIP: Make sure you are in the desired destination directory prior to performing these actions.
Did this help you?
If you require additional assistance, please return to the Knowledge Base and search additional topics. If you still cannot find the help you require, please contact us or submit an online support ticket.
Request A FREE Consult Now